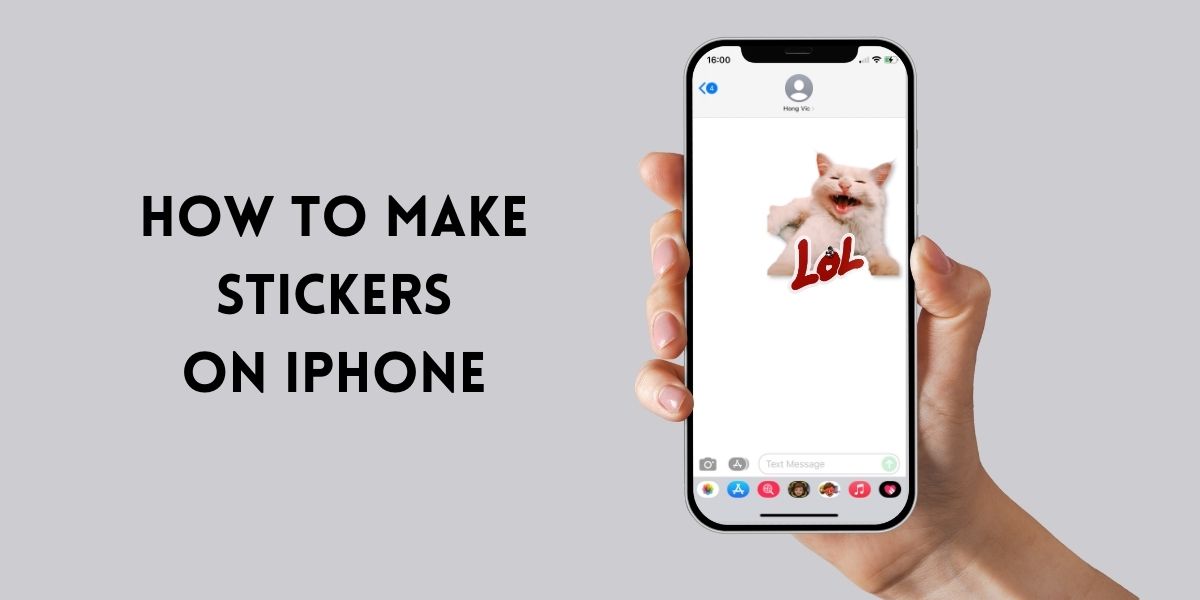How to Remove Background from Logo – 3 ways to do it seamlessly

Are you struggling to make your logo stand out against different backgrounds? Are you trying to get a logo file with a transparent background for printing brochures, company publications or branded logo stickers? Whether you’re a small business owner, or social media enthusiast, knowing how to remove background from logo is crucial.
So if those are your concerns, let’s dive into our blog post, because we at CustomAny have listed 3 simple and effective methods on How to Remove Background from Logo. By following our step-by-step instructions, you’ll learn how to use popular tools or free online software to achieve a seamless, professional look for your brand logo.
Why do we need a seamless logo file
A seamless logo file with transparent background holds the key element across various aspects of branding and design.
- It ensures versatility. With a transparent background, your logo seamlessly integrates into different materials, whether it’s a website, brochure, or social media post.
- A seamless logo file simplifies collaboration. When working with other designers or printers, having a transparent background eliminates the need for complex explanations or adjustments.
- It is essential for certain applications, such as logo sticker printing.
In short, a seamless logo file offers you ease of use, empowering businesses and individuals to make any designing or printing projects.
How to Remove Background from Logo – 3 Recommended Methods
In this main section, let’s explore how to remove background from logo using our 3 recommended methods and find out which one is suitable for your preferences and skill level.
1. Using Adobe Photoshop
Adobe Photoshop is the popular choice if it comes to editing or designing something. This software is specifically efficient for removing background.
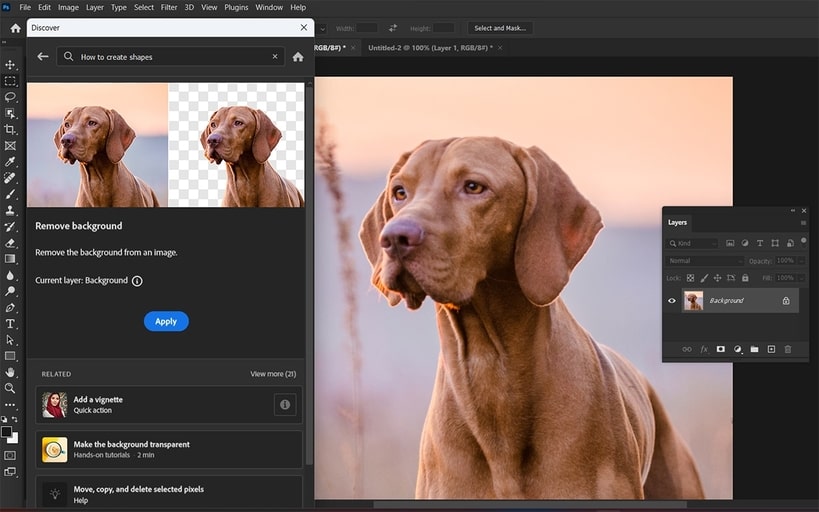
How to remove background from logo using Photoshop:
- Open your logo file in Photoshop
- Select the background layer. Use tools like the Magic Wand or Quick Selection tool to select the background around your logo.
- Next, refine the selection. You can use features like Select and Mask to refine your selection, ensuring precision around any intricate details.
- Delete background layer. Once satisfied with the selection, delete the background layer. This action leaves your logo with a seamless, transparent background.
- Finally, save your logo file after removing the background. Choose your desired file format (PNG) to preserve the transparent background.
Advantages of using Adobe Photoshop for this task is precise editing and refinement. Additionally, Photoshop offers a wide range of advanced editing capabilities beyond background removal, making it ideal for comprehensive logo customization.
However, mastering Photoshop can be intimidating for beginners, and its subscription-based pricing model may deter some users.
2. Using Adobe Illustrator
Besides Photoshop, Adobe Illustrator is renowned for its precision and scalability in vector file editing. This makes it a popular choice for logo design and manipulation. While primarily used for creating vector graphics, Illustrator can also be use when it comes to how to remove background from logo.
How to remove background from logo using Illustrator:
- Open Adobe Illustrator and choose the logo file you want to edit.
- Select the “Selection” tool from the toolbar. Click and drag to create a selection box around your logo, isolating it from the background.
- With the “Selection” tool still active, click on the background surrounding your logo to select it. You should see the background highlighted.
- Use the “Delete” key on your keyboard to delete the selected background. Alternatively, you can right-click on the selected area and choose “Delete” from the context menu.
- To refine the edges of your logo, use tools like the “Pen” tool or “Eraser” tool. With the “Pen” tool, you can manually adjust anchor points and curves to achieve precise edge refinement. The “Eraser” tool allows you to erase any unwanted portions of the background that may still be present.
- After refining the edges, zoom in to inspect the logo for any remaining imperfections. Lastly, save your logo with the transparent background by choosing the appropriate file format, such as PNG or SVG.
Advantages of using Adobe Illustrator for background removal:
- Its vector-based editing capabilities, allowing for smooth scaling without loss of quality.
- Illustrator offers precise control over anchor points and paths, enabling meticulous editing of logo elements.
However, Adobe Illustrator may not offer the same level of ease and efficiency as raster-based editors like Photoshop for background removal tasks. Furthermore, complex logos with intricate details may require more manual editing in Illustrator, which can be complicated for amateurs.
3. Utilizing Online Tools
There are other ways to remove backgrounds from logos without needing advanced skills. If you are looking for a simple solution for how to remove background from logo, try these online tools. They all are user-friendly tools, making the process accessible to everyone.
Remove.bg
Remove.bg is an uncomplicated online tool designed to remove backgrounds from images, including logos. Whether you’re a beginner or a professional, Remove.bg offers a user-friendly solution for quick and efficient background removal.
How to Remove Background from Logo using Remove.bg:
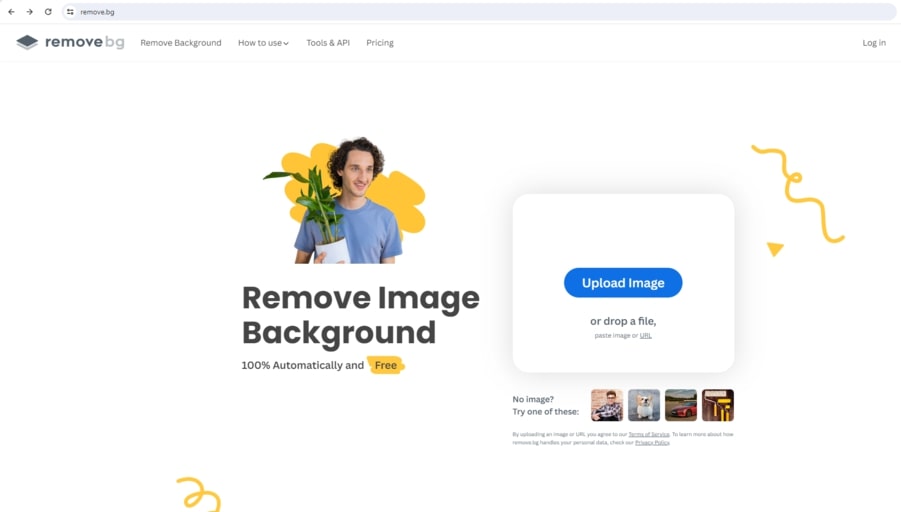
- Go to Remove.bg website, click Upload image and choose your logo file.
- Remove.bg automatically detects and removes the background, leaving your logo with a transparent background.
- Preview the result, make any adjustments by choosing erase or restore and download the final result.
Remove.bg offers a fast and convenient solution for background removal, making it ideal for users seeking a hassle-free experience. However, the free version of Remove.bg may have limitations on image size and resolution, and it may not provide as much control or customization as desktop software like Photoshop.
Clipping Magic
Just like Remove.bg, Clipping Magic is an online tool designed for removing backgrounds from images, including logos.
How to Remove Background from Logo using Clipping Magic:
- Access ClippingMagic.com and upload your logo image.
- Let Clipping Magic automatically detect and remove the background, or use the green marker to mark the foreground (logo) and the red marker to mark the background to do it manually.
- Preview the result and download the logo with a transparent background.
Clipping Magic offers a user-friendly interface and accurate background removal. However, the free version may have limitations on image size and the number of edits allowed. You can choose a subscription suitable for your budget in case you need extensive usage of their clipping tool.
Canva
Canva is a popular online graphic design platform that offers a wide range of tools for creating various designs. When it comes to the question How to remove background from logo, Canva offers both free and paid options. The free version allows users to remove backgrounds from logos and other images easily, making it accessible to users of all skill levels.
How to Remove Background from Logo using Canva:
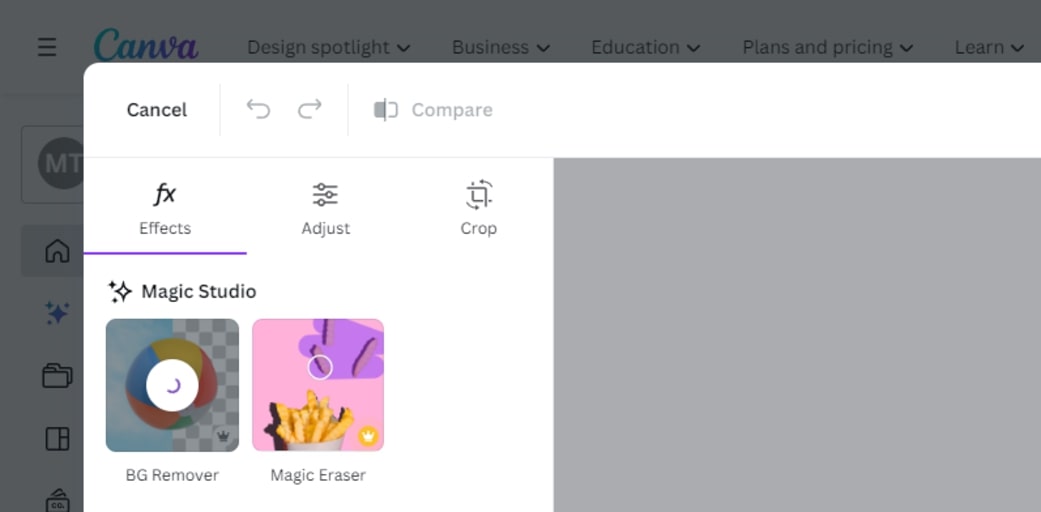
- Go to Canva.com, log in your account or sign up if you are new.
- Start a new design and upload your logo image.
- Select the logo and click on the “Edit Image” button.
- In the editing options, select the “Background Remover” tool.
- Canva will automatically remove the background from your logo, leaving it with a transparent background.
- You can refine the result using the adjustment sliders if necessary.
- Last step, you select the right size and format, and click download your transparent background logo file.
Canva offers you a simple solution for how to remove background from logo. However, the free version may have limitations on features and image quality, and it may not offer as much control as dedicated editing software.
Tips When Removing Background from Logo
When removing backgrounds from logos, attention to detail is key. Here are some invaluable tips to ensure a flawless and seamless result.
1. Refine Edges
Pay attention to the edges of your logo and use tools like feathering or edge refinement to ensure smooth transitions between the logo and the background. This helps avoid jagged or pixelated edges, resulting in a cleaner removal process.
2. Adjust Transparency
Experiment with the transparency settings to achieve the desired level of opacity for your logo. This allows your logo to blend seamlessly into different backgrounds while maintaining its visibility and impact.
3. File Formats
Choose the appropriate file format, such as PNG or SVG, for your logo with a transparent background. These formats preserve transparency, ensuring that your logo retains its quality and integrity across various applications and platforms.
Last words
Knowing How to Remove Background from Logo and mastering in using the softwares and tools we recommended in this article can help you open doors to simple and efficient creative projects that require your logo. Whether you choose professional or online tools, take time to refine edges, adjust the background section, and choose suitable file formats for optimal results.
For further design insights and tips, you can access our blog page for expert advice, especially on designing and printing.